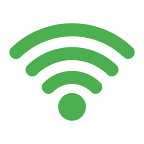Using iOS Shortcut Automations to Automatically Turn Off Wi-Fi & Bluetooth Interfaces
Note: this post discusses wireless security and privacy in the context of the Apple iOS operating system only.
Background
Despite the largely improving state of Wi-Fi & Bluetooth security over the last two plus decades, weaknesses and vulnerabilities leading to such issues as Wi-Fi key reinstallation attacks (KRACKs), Wi-Fi fragmentation and aggregation attacks, & Bluetooth denial of service attacks, and are not uncommon. Additionally, both protocols have been used in ways that some individuals may consider to be violations of privacy. Commercial solutions exist to use BLE beacons to track devices in stores to serve ads and correlate devices and users. Academic research suggests that individual devices can be tracked by using Wi-Fi Channel State Information (CSI) frames received by commercial-off-the-shelf (COTS) equipment. Surely other examples of security and privacy weaknesses also exist — a common mitigation for a vast majority is to simply turn off the radios.
Disabling wireless interfaces (especially Bluetooth) when not in use has long been a security & privacy recommendation but sometimes it is difficult to remember to do so, especially when it must be done manually. Apple’s iOS 11 update famously made this more complicated for the average user who was accustomed to using the Control Center to turn off the radios.
Fortunately, there is a simple solution by way of the iOS Shortcut app’s “Automation” feature. The app can be utilized to use specific Event, Travel, Communication, or Setting triggers to turn off the Wi-Fi and/or Bluetooth interfaces. FYI: there are some automation types that can’t be run automatically. As of iOS 15 that includes Arrive, Leave, Before I Commute, Email, Message, Wi-Fi, & Bluetooth types. For these you’ll get a notification on your device that will let you execute the automation by tapping Run.
I use two different trigger types for my phones. On my work phone, which I use less often and on which I have Location Services disabled, I use the Charger Disconnected from Power trigger (which runs automatically). Almost every day I plug my work phone in to charge and almost every morning I take it off the charger to go to work. It isn’t perfect but because my use of that phone is largely schedule consistent it effectively leaves me with Wi-Fi and Bluetooth off most of the day. The added perk is that if I ever need to be sure that the interfaces are off I can quickly add and remove a Lightning cable to run the automation — way quicker than unlocking the phone and turning off both in the Settings app.
For my personal phone, I use the Leave trigger (which I need to still tap to run). This uses Location Services to recognize when I leave a specific area (I only have it setup for my home) and prompt me to kickoff an automation. While I wish it could execute without me in the loop I still value the two tap process to disable both interfaces — it is much faster than disabling both in the Settings app and it doesn’t require me remembering to do it!
Setting Up An Automation
I’ll describe the process to setup the Leave trigger automation, last verified in iOS 15.2. This is a one-time step to create the automation. If Location-Based Alerts is disabled, turn it on (Settings app > Privacy > Location Services > System Services > Location-Based Alerts).
- To start, unlock your phone and navigate to the iOS Shortcuts app.
- Open the app and tap Automation in the middle of the bottom of the screen.
- Tap the + (plus sign) in the top right of the screen.
- Tap Create Personal Automation in the top middle of the screen.
- Tap Leave to select a Leave travel trigger.
- Choose a location to leave from by tapping Choose and then enter an address
- Drag the geofence radius to the smallest possible value, 328 feet, to ensure the trigger will activate as soon as possible once you leave your venue (adjust the radius as appropriate for your specific circumstances).
- Verify that the automation will run at Any Time.
- Tap Next in the top right corner of the screen.
- Under the Actions view search for “Wifi” and when found select Set Wi-Fi.
- Tap the blue colored text “On” to toggle to “Off” on the Turn Wi-Fi action.
- Tap Set Bluetooth (under the Next Action Suggestions heading).
- Tap the blue colored text “On” to toggle to “Off” on the Turn Bluetooth action.
- Tap Next in the top right corner of the screen.
- Tap Done in the top right corner of the screen to complete the process of setting up the automation.
That’s it! Now every time you leave your specified location you’ll get a notification that will allow you to turn off Wi-Fi and Bluetooth.